Webex-App | Remotedesktop-Steuerung bereitstellen oder anfordern
 Feedback?
Feedback?Wenn Sie die Webex Suite-Meetingplattform verwenden, können Sie jemandem die Kontrolle übergeben, wenn Sie während eines Meetings, in einem Bereich oder in einem Anruf in der Webex-App alle oder ein einzelnes Anwendungsfenster freigeben . Sie können während der Freigabe auch die Remotesteuerung der Anwendung einer anderen Person anfordern.
Wenn Ihnen jemand die Remotedesktop-Steuerung überträgt, können Sie reinen Text von Ihrem lokalen Computer kopieren und in den Ferncomputer einfügen. Umgekehrt können Sie einfachen Text vom Ferncomputer kopieren und in den lokalen Computer einfügen.
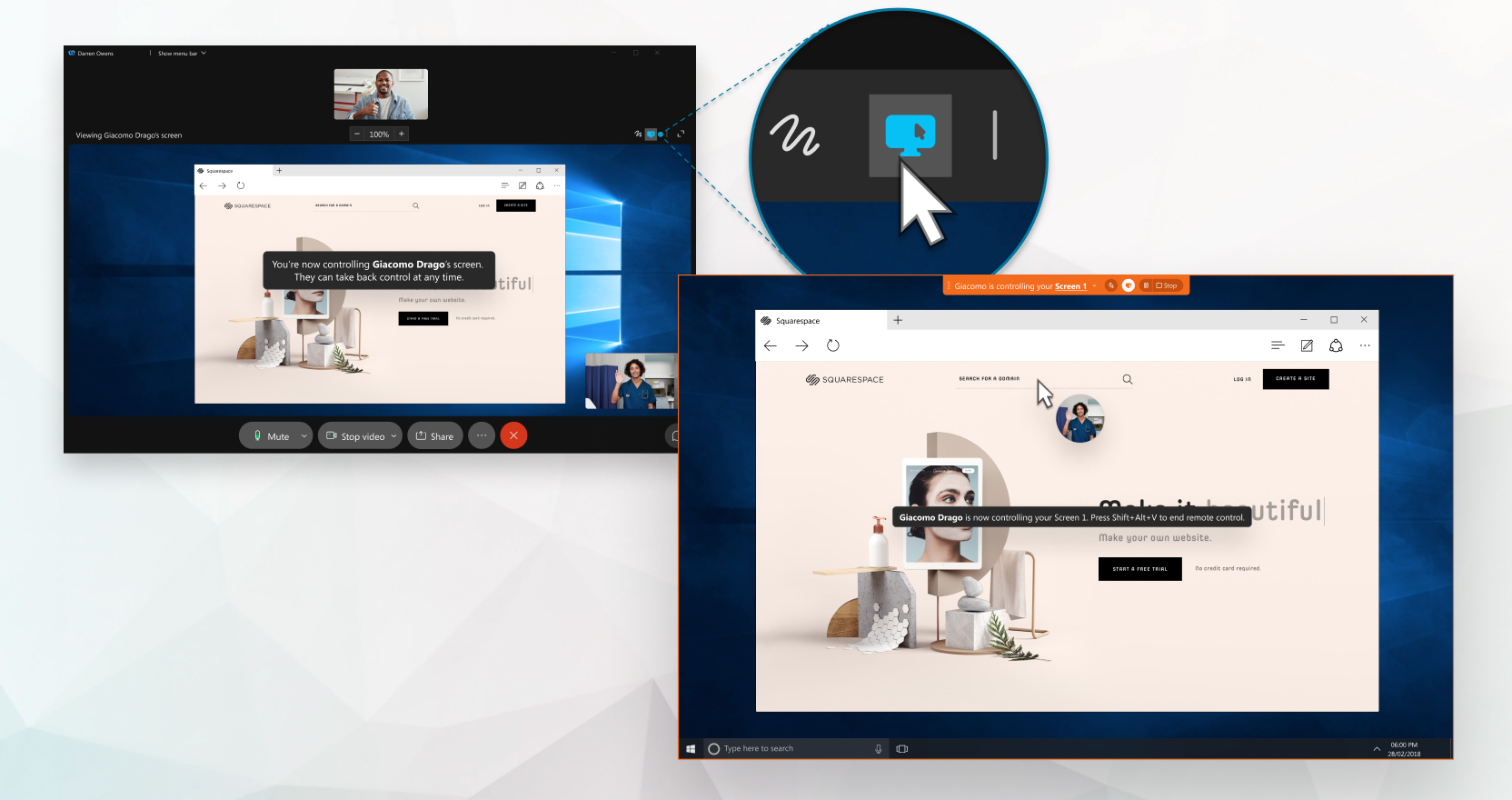
Wenn Sie sich in einem Anruf befinden und die Option Steuerung übergeben oder Steuerung anfordern nicht angezeigt wird, könnte dies bedeuten, dass Sie nicht mit Webex Calling eingerichtet sind oder sich nicht in einem Anruf in Webex befinden. Wenn Sie nicht sicher sind, welchen Anrufdienst Sie haben, finden Sie weitere Informationen unter Webex-App | Herausfinden, welchen Anrufdienst Sie haben.
In Meetings ist diese Funktion auf unserer Webex Suite-Meetingplattform verfügbar. Finden Sie heraus, ob Ihre Meetings die Webex Suite-Meetingplattform verwenden.
Wenn Sie der Gastgeber oder Mitgastgeber sind und eine kontrollierte Umgebung bevorzugen, deaktivieren Sie die Remotesteuerung , um zu verhindern, dass Teilnehmer die Kontrolle über die freigegebenen Inhalte des Moderators anfordern.
Wenn Sie einen Mac verwenden und Ihr Bildschirm gesteuert wird, müssen Sie der Webex-App erlauben, Ihren Computer unter Sicherheit und Datenschutz > Barrierefreiheit zu steuern. Auf diese Weise arbeitet die Maus während einer Remote-Desktop-Sitzung.
Vorbereitungen
Sie und eine weitere Person müssen die Desktop-App verwenden und sich bereits in einer Bildschirmfreigabesitzung befinden: während eines Anrufs, während eines Meetings oder in einem Bereich mit einer anderen Person.
Sie müssen die Verbindung zu allen Geräten trennen, mit denen die Webex-App verbunden ist.
Sie können das Whiteboard nicht kommentieren oder verwenden, während jemand Ihren Bildschirm steuert.
Wenn Sie einen Mac verwenden und Ihr Bildschirm gesteuert wird, müssen Sie der Webex-App erlauben, Ihren Computer unter Sicherheit und Datenschutz > Barrierefreiheit zu steuern. Auf diese Weise arbeitet die Maus während einer Remote-Desktop-Sitzung.
Vorbereitungen
Sie und eine weitere Person müssen die Desktop-App verwenden und sich bereits in einer Bildschirmfreigabesitzung befinden: während eines Anrufs, während eines Meetings oder in einem Bereich mit einer anderen Person.
Sie müssen die Verbindung zu allen Geräten trennen, mit denen die Webex-App verbunden ist.
| 1 |
Wenn jemand seinen Bildschirm in einem Anruf oder in einem Bereich mit einer anderen Person teilt, klicken Sie auf Kontrolle anfordern Wenn jemand seinen Bildschirm oder seine Anwendung in einem Meeting freigibt, klicken Sie auf Kontrolle anfordern In einem Meeting können Sie auch mit der rechten Maustaste auf den freigegebenen Inhalt klicken und auf Remotesteuerung anfordern klicken. Wenn die Person Ihre Anfrage akzeptiert, können Sie den freigegebenen Bildschirm steuern. Beide Seiten können die Maus steuern. Wenn Ihre Anfrage innerhalb von 30 Sekunden nicht beantwortet wird, müssen Sie die Anfrage erneut stellen. Sie können das Whiteboard nicht kommentieren oder verwenden, während Sie den Bildschirm einer Person steuern. |
| 2 |
Um die Remotebildschirmsitzung zu beenden, klicken Sie auf Remotesteuerung beenden. Um die Remotebildschirmsitzung in einem Meeting zu beenden, klicken Sie auf Steuerung beenden. Sie oder die andere Person können die Remotebildschirmsitzung beenden. Sie können auch auf |
Wenn Ihr lokaler Computer und der Ferncomputer unterschiedliche Tastaturlayouts haben, werden die Zeichen, die Sie auf der lokalen Tastatur eingeben, auf dem Ferncomputer möglicherweise nicht korrekt angezeigt.
Problemumgehung: Versuchen Sie, das Tastaturlayout auf Ihrem lokalen Computer vorübergehend so zu ändern, dass es dem Tastaturlayout des Ferncomputers entspricht.

 und wählen Sie dann den Teilnehmer aus.
und wählen Sie dann den Teilnehmer aus. klicken, um die Sitzung zum Teilen des Bildschirms komplett zu beenden.
klicken, um die Sitzung zum Teilen des Bildschirms komplett zu beenden.

